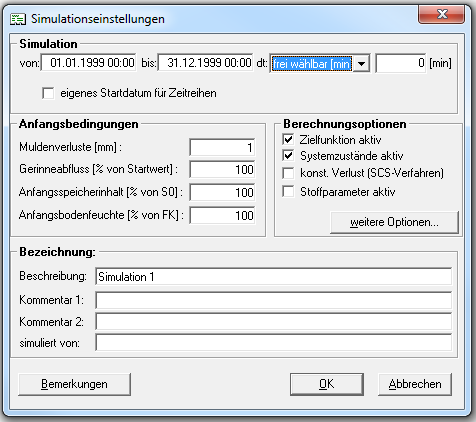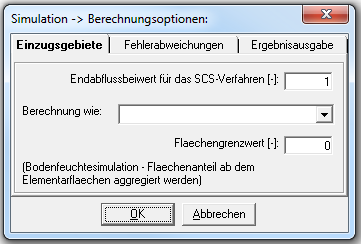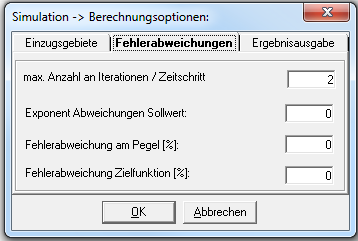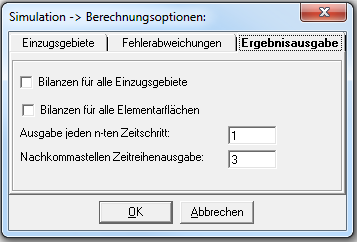Bereich Simulationen
Simulation
Eine Simulation wird automatisch in der Systemverwaltung angelegt, wenn Sie eine Variante neu anlegen, kopieren oder importieren. Bei dem Anlegen einer neuen Variante wird eine leere Simulation erstellt, wohingegen beim Kopieren und Importieren einer Variante die Einstellungen (z.B. Simulationszeitraum) der Ausgangssimulation übernommen werden. Um zu einer bestehenden Simulation in einer Variante eine neue Simulation hinzuzufügen, können Sie entweder eine neue Simulation anlegen oder eine bereits bestehende Simulation kopieren und einfügen.
Mit der Durchführung einer Simulationsberechnung werden Eingangsgrößen und Ergebnisse in der Simulation gespeichert und können über Ergebnisse laden betrachtet werden. Es wird empfohlen bei Durchführung mehrerer Simulationen in einer Variante die Projektstruktur nicht zu ändern, sondern lediglich einzelne Parameter bzw. Eingangsgrößen anzupassen.
Jede Simulation besteht aus:
| Bezeichnung | Bezeichnung der Simulation. Es ist wichtig einen eindeutig identifizierbaren Namen zu wählen z.B. Ausgangsparameter oder Änderungen im System. |
| ID | Identifikationsnummer einer Simulation. Es empfiehlt sich bei Auswertungen immer die ID zu notieren, um bei großen Projekten schneller die entsprechende Variante und Simulation zu finden. |
| simuliert am | Datum und Uhrzeit an dem simuliert wurde. |
| von | Datum und Uhrzeit des Simulationsbeginns |
| bis | Datum und Uhrzeit des Simulationsendes |
Folgende Schaltflächen können Sie nutzen, wenn Sie im Projektmanager rechts auf die Simulation klicken.
Neue Simulation anlegen
Um eine neue Simulation anzulegen, klicken Sie auf die bereits vorhandene Simulation mit rechts Simulation 1-> Neue Simulation anlegen. Auch hier muss beachtet werden, dass die Simulation keine Einstellungen enthält. Um Einstellungen von anderen Simulationen zu übernehmen, wird empfohlen diese Simulation über kopieren und einfügen als neue Simulation in ihrer entsprechenden Variante anzulegen.
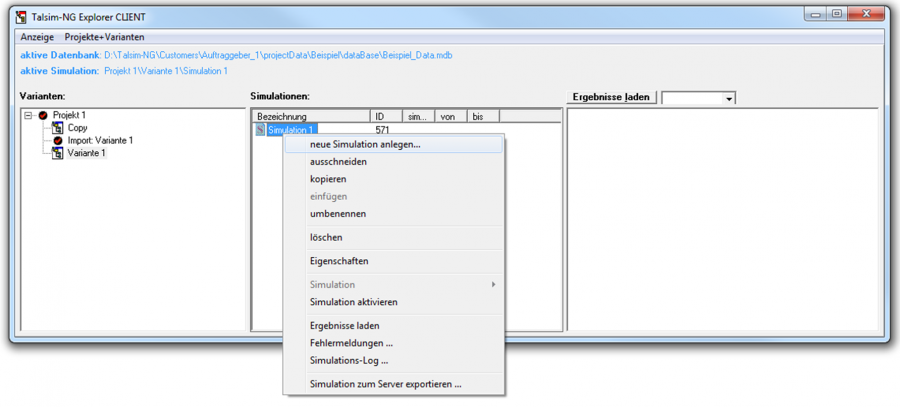
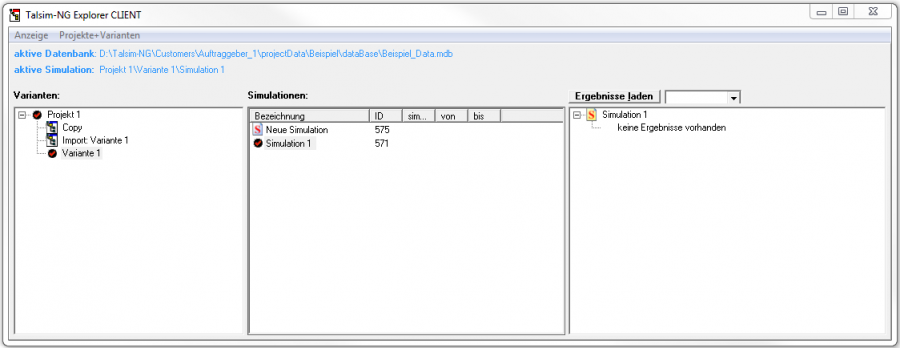
Simulation aktivieren
Eine aktive Simulation ist beim Exportieren und Kopieren einer Variante entscheidend, da die Einstellungen und die Ergebnisse der aktiven Simulation verwendet werden. Zur Aktivierung der Simulation klicken Sie mit rechts auf die entsprechende Simulation und wählen Sie Simulation aktivieren. Die Simulation mit dem roten Häckchen ist die aktive Simulation.
Simulation editieren
Um die Einstellungen der Simulation zu editieren, klicken Sie entweder mit rechts auf die entsprechende Simulation und wählen Sie Einstellungen aus oder doppelklicken Sie auf die Simulation. Folgendes Fenster wird geöffnet:
Unter Simulation können Sie den Simulationszeitraum im Format dd.mm.yyyy hh:mm, sowie den -zeitschritt, welcher zwischen 1 Minute und 1 Monat liegt, wählen. Dieser Zeitschritt wird automatisch in Minuten umgerechnet. Wählen Sie zum Beispiel einen Zeitschritt von 1 Tag, wird dieser mit 1440 Minuten angegeben.
Weiterhin können Sie Angaben bei Anfangsbedingungen und Berechnungsoptionen tätigen. Unter weitere Optionen öffnen sich zusätzlich zu den Berechnungsoptionen folgende Fenster, in denen Sie Angaben zum Einzugsgebiet, Fehlerabweichungen und Ergebnisausgabe definieren. Bei der Ergebnisausgabe ist es wichtig, in welcher Auflösung Sie die Ergebnisse haben wollen. Wenn Sie zum Beispiel auf 2 Stundenbasis berechnen, Ihnen aber eine Ergebnisausgabe von 1 Tag ausreicht, geben Sie bei Ausgabe jeden n-ten Zeitschritt: 12 an. Mittelwert??
Unter Bezeichnung können Sie die Simulation umbenennen und einen Kommentar hinzufügen.
Simulation kopieren
Zum Kopieren der Simulation klicken Sie entweder auf die entsprechende Simulation mit rechts und wählen kopieren aus oder Sie markieren die Simulation mit der linken Maustaste und drücken auf der Tastatur Strg+C. Die kompletten Einstellungen der kopierten Simulation werden übernommen. Die kopierte Simulation können Sie entweder in der selben oder einer andern Variante einfügen. Sowohl die Variante als auch die Simulation müssen nicht aktiv sein.
Vorsicht: Fügen Sie eine kopierte Simulation mit Ergebnissen in eine andere Variante, können unter Umständen die Ergebnisse nicht zur neuen Vairante passen, da die Variante entweder eine andere Systemlogik oder andere Inputparameter haben kann.
Werden Ergebnisse mitkopiert?
Simulation ausschneiden
Zum Ausschneiden der Simulation klicken Sie entweder auf die entsprechende Simulation mit rechts und wählen ausschneiden aus oder Sie markieren die Simulation mit der linken Maustaste und drücken auf der Tastatur Strg+X. Die komplette Simulation wird aus der Variante ausgeschnitten und damit in dieser gelöscht. Anschließend können Sie die ausgeschnittene Simulation in einer anderen Variante einfügen. Sowohl die Variante als auch die Simulation müssen nicht aktiv sein.
Vorsicht: Fügen Sie eine ausgeschnittene Simulation mit Ergebnissen in eine andere Variante, können unter Umständen die Ergebnisse nicht zur neuen Vairante passen, da die Variante entweder eine andere Systemlogik oder andere Inputparameter haben kann.
Simulation einfügen
Wenn Sie eine Simulation im Vorfeld kopiert oder ausgeschnitten haben, können Sie diese zur neuen Variante entweder mit Rechtsklick einfügen oder mit der Tastenkombination Strg+V einbinden . Die Variante in der Sie die neue Simulation einfügen wollen, muss dazu nicht aktiv sein.
Vorsicht: Fügen Sie eine kopierte oder ausgeschnittene Simulation mit Ergebnissen in eine andere Variante, können unter Umständen die Ergebnisse nicht zur neuen Vairante passen, da die Variante entweder eine andere Systemlogik oder andere Inputparameter haben kann.
Simulation umbenennen
Die Simulation können Sie umbenennen, wenn Sie mit der rechten Maustaste auf die Simulation klicken und umbenennen wählen oder Sie mit der linken Maustaste auf die Simulation doppelklicken.
Simulation löschen
Soll eine Simulation gelöscht werden, klicken Sie mit rechts auf die zu löschende SImulation und wählen Sie löschen. Die Simulation wird unwiderruflich gelöscht. Sofern Sie die aktive Simulation löschen, müssen Sie eine andere Simulation aktivieren. Liegt keine aktive Simulation vor, werden Kopier- und Exportvorgänge der entsprechenden Variante abgebrochen.