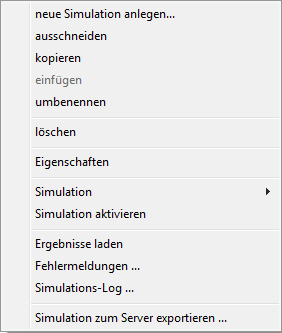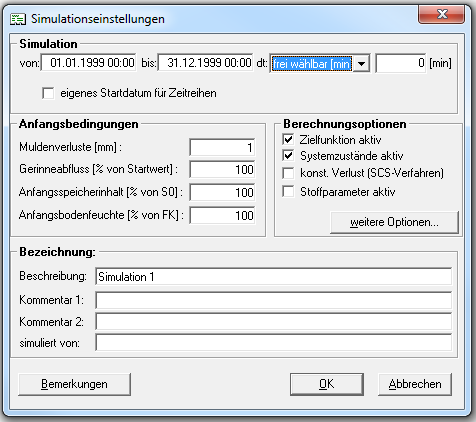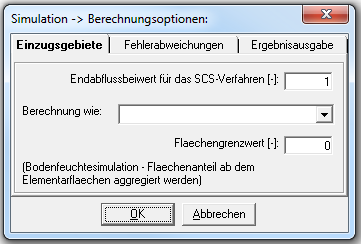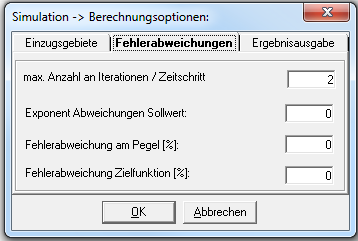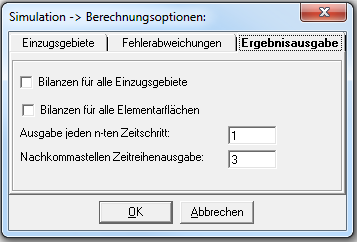Bereich Simulationen/en: Unterschied zwischen den Versionen
Ferrao (Diskussion | Beiträge) Keine Bearbeitungszusammenfassung |
Ferrao (Diskussion | Beiträge) (Die Seite wurde neu angelegt: „Right-click on the simulation name to open the following context menu:“) |
||
| Zeile 28: | Zeile 28: | ||
Right-click on the simulation name to open the following context menu: | |||
[[Datei:Kontextmenü_Simulation.png|Datei:Kontextmenü_Simulation.png]] | [[Datei:Kontextmenü_Simulation.png|Datei:Kontextmenü_Simulation.png]] | ||
Version vom 23. Oktober 2020, 13:42 Uhr
A simulation is automatically created in the system administration if you create a new variant, a copy or a import. When creating a new variant, an empty simulation is created, whereas when copying and importing a variant, the settings (e.g. simulation period) of the original simulation are taken over. To add a new simulation to an existing simulation in a variant, you can either create a new simulation or you can add an already existing simulation through copy and paste.
With the execution of a simulation calculation, input variables and results are stored in the simulation and can be viewed via load results. It is recommended not to change the project structure when executing several simulations in one variant, but only to change simulation settings or to adjust single parameters or input variables and to document the adjustments.
The following columns are filled for each simulation:
| Designation | Name of the simulation. It is important to choose a clearly identifiable name e.g. output parameters or changes in the system. |
| ID | Identification number of a simulation. It is recommended to always note the ID for evaluations in order to find the corresponding variant and simulation more quickly for large projects. |
| Simulated on | Date and time on which the simulation was performed. |
| from | Date and time of simulation start |
| to | Date and time of simulation end |
Right-click on the simulation name to open the following context menu:
| Neue Simulation anlegen | Es wird eine neue leere und inaktive Simulation angelegt. |
| Ausschneiden | Die markierte Simulation wird ausgeschnitten und kann in einer anderen Variante eingefügt werden. |
| Kopieren | Die markierte Simulation wird kopiert und kann in dieser oder einer anderen Variante eingefügt werden. |
| Einfügen | Nach dem ausschneiden oder kopieren der markierte Simulation wird diese in der markierten Variante eingefügt. |
| Umbenennen | Die Bezeichnung der markierten Simulation kann geändert werden. |
| Löschen | Die markierte Simulation wird gelöscht. Dieser Vorgang kann nicht rückgängig gemacht werden. Vorsicht: Wenn die aktivierte Simulation gelöscht wurde, kann die Variante nicht kopiert oder exportiert werden. |
| Eigenschaften | Es öffnet sich ein Fenster, in dem die Simulationseinstellungen editiert werden können. |
| Simulation | Weitere Untermenüpunkte öffnen sich: 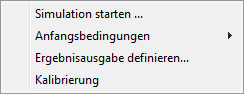 
|
| Simulation aktivieren | Die markierte Simulation wird zur aktiven Simulation ( |
| Fehlermeldungen | |
| Simulations-Log | |
| Simulation zum Server exportieren | Die Ergebnisse der markierten Simulation werden zum Server exportiert und dort einer Variante zugeordnet. |
Neue Simulation anlegen
Eine neue Simulation wird mit Rechtsklick in den Bereich Simulationen und Auswahl von Neue Simulation anlegen aus dem Kontextmenü angelegt. In einer neu angelegten Simulation sind viele Einstellungen noch leer, bei anderen Einstellungen gibt es voreingestellte Werte. Eine neue Simulation erhält die Default-Bezeichnung Neue Simulation. Um Einstellungen direkt von anderen Simulationen zu übernehmen, wird empfohlen diese Simulation über kopieren und einfügen als neue Simulation in der entsprechenden Variante anzulegen.
Simulation aktivieren
Eine aktive Simulation ist beim Exportieren und Kopieren einer Variante entscheidend, da die Einstellungen und die Ergebnisse der aktiven Simulation verwendet werden. Zur Aktivierung der Simulation klicken Sie mit rechts auf die entsprechende Simulation und wählen Sie Simulation aktivieren. Die Simulation mit dem roten Häckchen ist die aktive Simulation.
Simulation editieren
Um die Einstellungen der Simulation zu editieren, klicken Sie entweder mit rechts auf die entsprechende Simulation und wählen Sie Einstellungen aus oder doppelklicken Sie auf die Simulation. Folgendes Fenster wird geöffnet:
Unter Simulation können Sie den Simulationszeitraum im Format dd.mm.yyyy hh:mm, sowie den -zeitschritt, welcher zwischen 1 Minute und 1 Monat liegt, wählen. Dieser Zeitschritt wird automatisch in Minuten umgerechnet. Wählen Sie zum Beispiel einen Zeitschritt von 1 Tag, wird dieser mit 1440 Minuten angegeben.
Weiterhin können Sie Angaben bei Anfangsbedingungen und Berechnungsoptionen tätigen. Unter Anfangsbedingungen können die in den einzelnen Systemelementen eingestellten Anfangsbedingungen noch global skaliert werden. Unter weitere Optionen öffnen sich zusätzlich zu den Berechnungsoptionen folgende Fenster, in denen Sie Angaben zum Einzugsgebiet, Fehlerabweichungen und Ergebnisausgabe definieren. Bei der Ergebnisausgabe ist es wichtig, in welcher Auflösung Sie die Ergebnisse haben wollen. Wenn Sie zum Beispiel auf 2 Stundenbasis berechnen, Ihnen aber eine Ergebnisausgabe von 1 Tag ausreicht, geben Sie bei Ausgabe jeden n-ten Zeitschritt: 12 an. Dann wird nur alle 24 Stunden ein Wert ausgegeben, als Mittelwert aus den 12 berechneten 2 Stunden-Werten.
Unter Bezeichnung können Sie die Simulation umbenennen und einen Kommentar hinzufügen.
Simulation kopieren
Zum Kopieren der Simulation klicken Sie entweder auf die entsprechende Simulation mit rechts und wählen kopieren aus oder Sie markieren die Simulation mit der linken Maustaste und drücken auf der Tastatur Strg+C. Die kompletten Einstellungen der kopierten Simulation werden übernommen. Ergebnisse werden keine mitkopiert. Die kopierte Simulation können Sie entweder in der selben oder einer anderen Variante einfügen. Sowohl die Variante als auch die Simulation müssen nicht aktiv sein.
Simulation ausschneiden
Zum Ausschneiden der Simulation klicken Sie entweder auf die entsprechende Simulation mit rechts und wählen ausschneiden aus oder Sie markieren die Simulation mit der linken Maustaste und drücken auf der Tastatur Strg+X. Die komplette Simulation wird aus der Variante ausgeschnitten und damit in dieser gelöscht. Anschließend können Sie die ausgeschnittene Simulation in einer anderen Variante einfügen. Sowohl die Variante als auch die Simulation müssen nicht aktiv sein.
Vorsicht: Fügen Sie eine ausgeschnittene Simulation mit Ergebnissen in eine andere Variante, können unter Umständen die Ergebnisse nicht zur neuen Vairante passen, da die Variante entweder eine andere Systemlogik oder andere Inputparameter haben kann.
Simulation einfügen
Wenn Sie eine Simulation im Vorfeld kopiert oder ausgeschnitten haben, können Sie diese zur neuen Variante entweder mit Rechtsklick einfügen oder mit der Tastenkombination Strg+V einbinden . Die Variante in der Sie die neue Simulation einfügen wollen, muss dazu nicht aktiv sein.
Vorsicht: Fügen Sie eine ausgeschnittene Simulation mit Ergebnissen in eine andere Variante, können unter Umständen die Ergebnisse nicht zur neuen Vairante passen, da die Variante entweder eine andere Systemlogik oder andere Inputparameter haben kann.
Simulation umbenennen
Die Simulation können Sie umbenennen, wenn Sie mit der rechten Maustaste auf die Simulation klicken und umbenennen wählen oder Sie mit der linken Maustaste auf die Simulation doppelklicken.
Simulation löschen
Soll eine Simulation gelöscht werden, klicken Sie mit rechts auf die zu löschende SImulation und wählen Sie löschen. Die Simulation und mit ihr alle Ergebnisse werden unwiderruflich gelöscht.
Simulation zum Server exportieren
Untermenü Simulation
Simulation starten
Mit der Auswahl des Menüpunkts Simulation starten öffnet sich ein eigenes Fenster, in dem weitere Simulationseinstellungen vorgenommen werden können.
Anfangsbedingungen
Speicherstartinhalte
Anfangsbedingungen schreiben/ einlesen
Ergebnisausgabe definieren
Kalibrierung
Fehlermeldungen