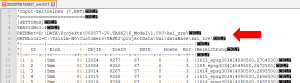Systemverkleinerung zur Rechenzeitverkürzung: Unterschied zwischen den Versionen
Keine Bearbeitungszusammenfassung |
Keine Bearbeitungszusammenfassung |
||
| Zeile 5: | Zeile 5: | ||
# Exportieren des Datensatzes in das [[ASCII-Datensatz|ASCII]] Format. | # Exportieren des Datensatzes in das [[ASCII-Datensatz|ASCII]] Format. | ||
# Änderung des Pfades in der [[EXT-Datei]]. Der Pfad muss auf den Ordner schauen, in dem die Zeitreihen liegen. [[Datei:ChangeEXTPath.png|mini|Pfade in der EXT die auf die Zeitreihenordner verweisen]] | # Änderung des Pfades in der [[EXT-Datei]]. Der Pfad muss auf den Ordner schauen, in dem die Zeitreihen liegen. [[Datei:ChangeEXTPath.png|mini|Pfade in der EXT die auf die Zeitreihenordner verweisen]] | ||
# In diesem Schritt wird eine Liste der Keys angelegt, die für das verkleinerte System relevant sind. Die Liste sollte in Excel angelegt werden. Sie muss alle Keys der | # In diesem Schritt wird eine Liste der Keys angelegt, die für das verkleinerte System relevant sind. Die Liste sollte in Excel angelegt werden. Sie muss alle Keys der Systemelemente ([[Einzugsgebiet|Einzugsgebiete]], [[Transportstrecke|Transportstrecken]], [[Einleitung|Einleitungen]] etc.) enthalten, die in dem betrachteten Teilsystem liegen. Hier sind zwei Wege möglich: | ||
## In der Benutzeroberfläche das letzte Transportelement des Teilgebiets auswählen und mit ''Rechtsklick - Select upstream elements'' alle Systemelemente oberhalb auswählen. Anschließend in der Symbolleiste ''System - Edit element - Sub-Basin'' öffnen und die Liste der Keys kopieren. Anschließend muss der Prozess für alle anderen im Teilgebiet vorhandenen Systemelementtypen wiederholt werden. | ## In der Benutzeroberfläche das letzte Transportelement des Teilgebiets auswählen und mit ''Rechtsklick - Select upstream elements'' alle Systemelemente oberhalb auswählen. Anschließend in der Symbolleiste ''System - Edit element - Sub-Basin'' öffnen und die Liste der Keys kopieren. Anschließend muss der Prozess für alle anderen im Teilgebiet vorhandenen Systemelementtypen wiederholt werden. | ||
## Wenn das Modell mit Talsim.GridIO erstellt wurde und das System wie unter [[ASCII Dateien in GIS Projekt laden]] beschrieben in eine GIS-Projekt übertragen wurde, lassen sich die relevanten Elemente auch über die Attributtabellen der Zellen und Transportelemente erhalten. | ## Wenn das Modell mit Talsim.GridIO erstellt wurde und das System wie unter [[ASCII Dateien in GIS Projekt laden]] beschrieben in eine GIS-Projekt übertragen wurde, lassen sich die relevanten Elemente auch über die Attributtabellen der Zellen und Transportelemente erhalten. | ||
# [[SYS-Datei]] kopieren und in Excel einfügen ohne ein Trennzeichen anzugeben. | # [[SYS-Datei]] kopieren und in Excel einfügen, ohne ein Trennzeichen anzugeben. | ||
# Mittels <code>MID()</code> kann aus jeder SYS Zeile in Excel der Key extrahiert werden. | # Mittels <code>MID()</code> kann aus jeder SYS Zeile in Excel der Key extrahiert werden. | ||
# Über <code>MATCH()</code> bzw. <code>VLOOKUP()</code> und einen Filter in Excel können nur die relevanten SYS Zeilen angezeigt werden. | # Über <code>MATCH()</code> bzw. <code>VLOOKUP()</code> und einen Filter in Excel können nur die relevanten SYS Zeilen angezeigt werden. | ||
# Im letzten Schritt werden die manipulierten SYS Zeilen in die [[SYS-Datei]] eingefügt | # Im letzten Schritt werden die manipulierten SYS Zeilen in die [[SYS-Datei]] eingefügt | ||
Die | Die Arbeitsschritte 5 bis 8 lassen sich auch mit Skriptsprachen wie Python oder R ausführen. | ||
Version vom 13. September 2022, 08:24 Uhr
Gerade bei gerasterten Modellen in TALSIM-NG kommen schnell viele Elemente und Zeitreihen zusammen. Eine große Anzahl an Elemente und Zeitreihen bedeutet eine lange Rechenzeit. Zur Rechenzeitverkürzung und zur einfacheren Handhabung kann es notwendig sein das betrechtete Modelsystem zu verkleinern. Beispielsweise bei der Kalibrierung möchte man schnell Ergebnisse für das betrachtete Teileinzugsgebiete erhalten, ohne dabei bei jedem Kallibrierungslauf das Gesamtsystem zu berechnen. Wie ein rasterbasiertes Modell verkleinert werden kann, wird im Folgenden erklärt.
Vorgehen
- Projekt in der TALSIM-NG GUI simulieren, damit die Zeitreihen lokal im Projektordner gespeichert werden und nicht bei jeder Simmulation vom Server bezogen werden müsse. Die Zeitreihen liegen nach der Simulation in
C:\Talsim-NG\Customers\[ProjektName]\projectData\[UserName]\dataBase\[UserName]_zre
Die Textstellen in eckigen Klammern hängen vom Nutzer und vom Projekt ab. - Exportieren des Datensatzes in das ASCII Format.
- Änderung des Pfades in der EXT-Datei. Der Pfad muss auf den Ordner schauen, in dem die Zeitreihen liegen.
- In diesem Schritt wird eine Liste der Keys angelegt, die für das verkleinerte System relevant sind. Die Liste sollte in Excel angelegt werden. Sie muss alle Keys der Systemelemente (Einzugsgebiete, Transportstrecken, Einleitungen etc.) enthalten, die in dem betrachteten Teilsystem liegen. Hier sind zwei Wege möglich:
- In der Benutzeroberfläche das letzte Transportelement des Teilgebiets auswählen und mit Rechtsklick - Select upstream elements alle Systemelemente oberhalb auswählen. Anschließend in der Symbolleiste System - Edit element - Sub-Basin öffnen und die Liste der Keys kopieren. Anschließend muss der Prozess für alle anderen im Teilgebiet vorhandenen Systemelementtypen wiederholt werden.
- Wenn das Modell mit Talsim.GridIO erstellt wurde und das System wie unter ASCII Dateien in GIS Projekt laden beschrieben in eine GIS-Projekt übertragen wurde, lassen sich die relevanten Elemente auch über die Attributtabellen der Zellen und Transportelemente erhalten.
- SYS-Datei kopieren und in Excel einfügen, ohne ein Trennzeichen anzugeben.
- Mittels
MID()kann aus jeder SYS Zeile in Excel der Key extrahiert werden. - Über
MATCH()bzw.VLOOKUP()und einen Filter in Excel können nur die relevanten SYS Zeilen angezeigt werden. - Im letzten Schritt werden die manipulierten SYS Zeilen in die SYS-Datei eingefügt
Die Arbeitsschritte 5 bis 8 lassen sich auch mit Skriptsprachen wie Python oder R ausführen.