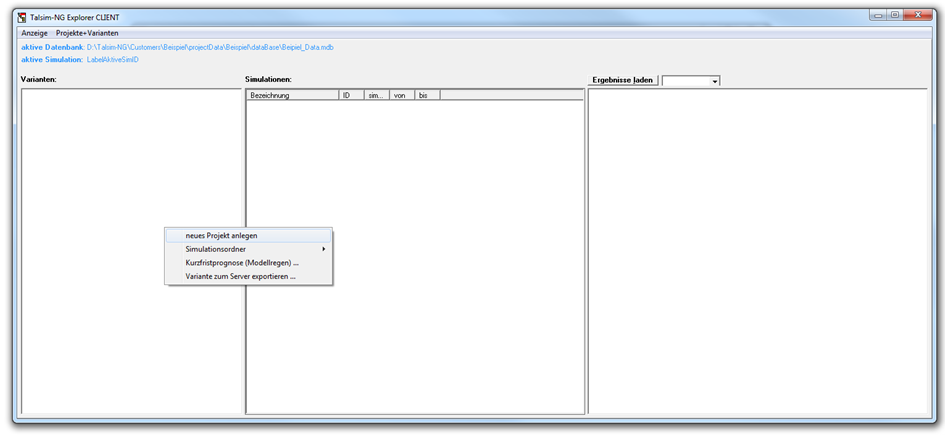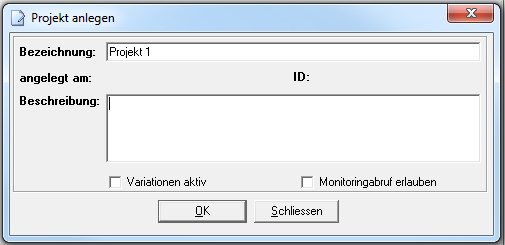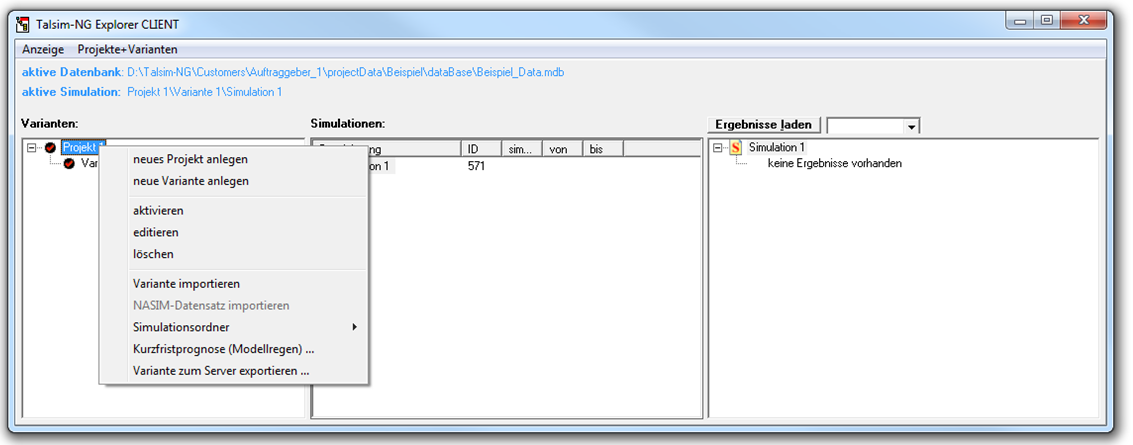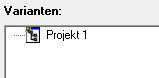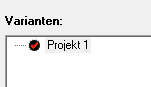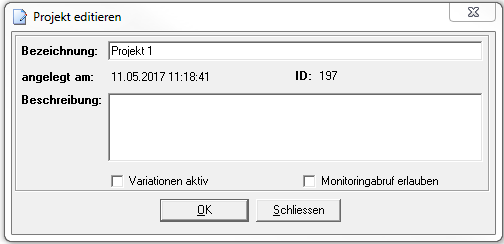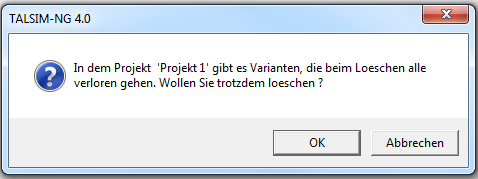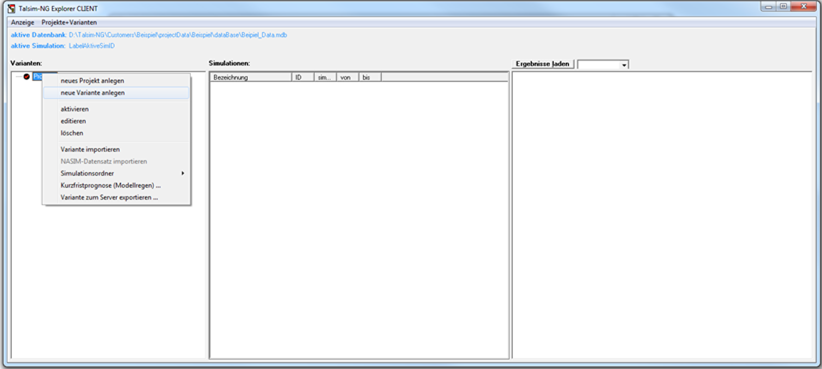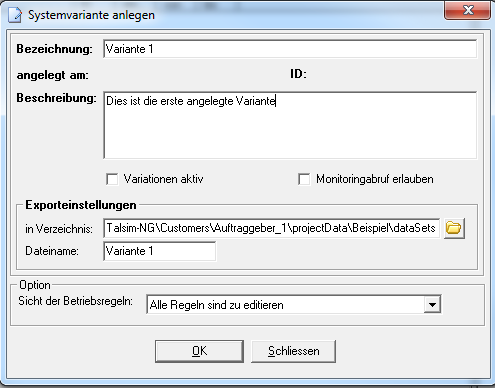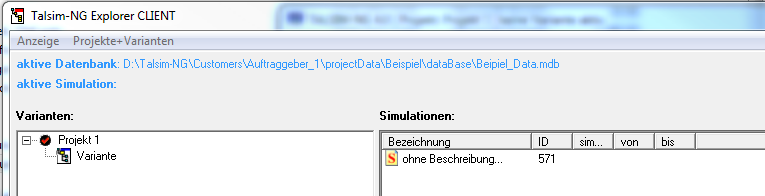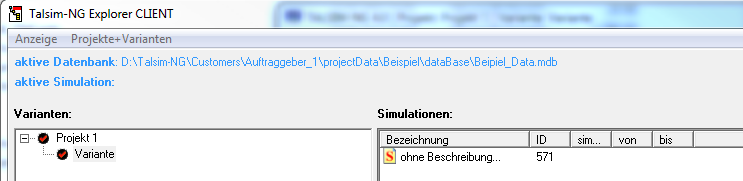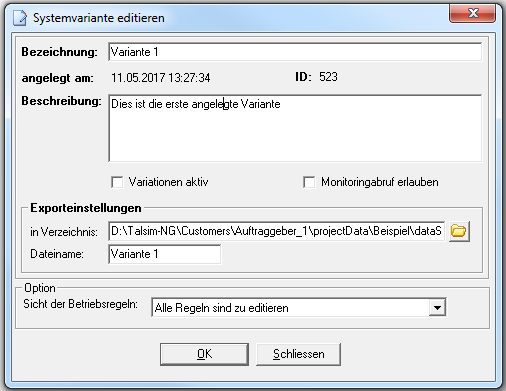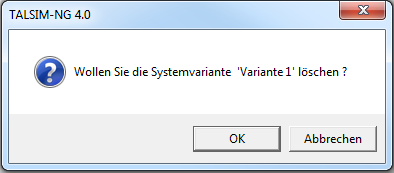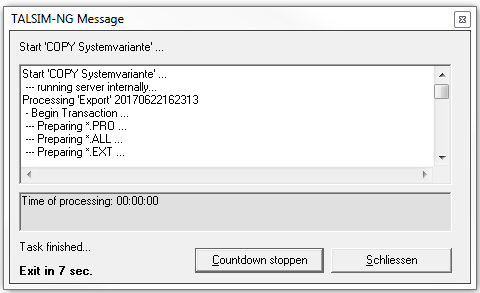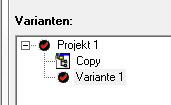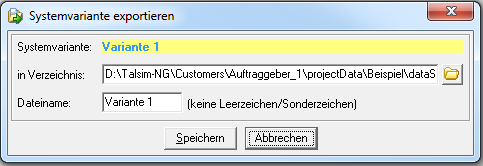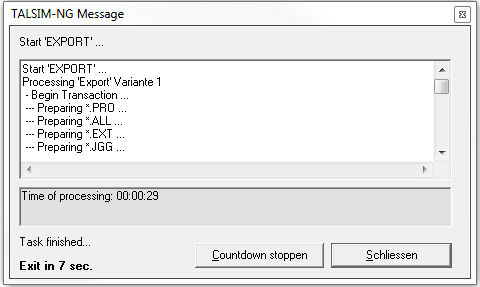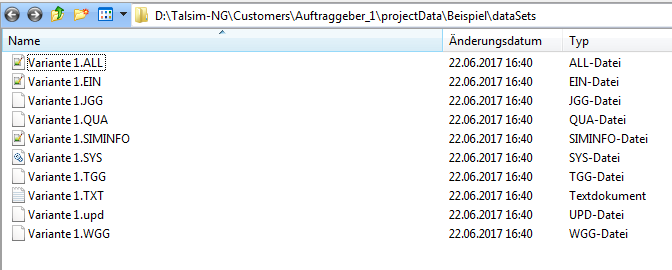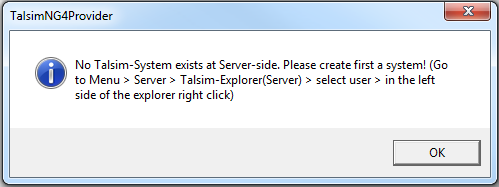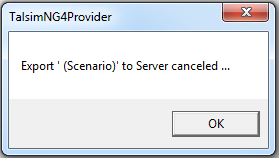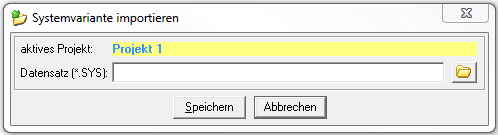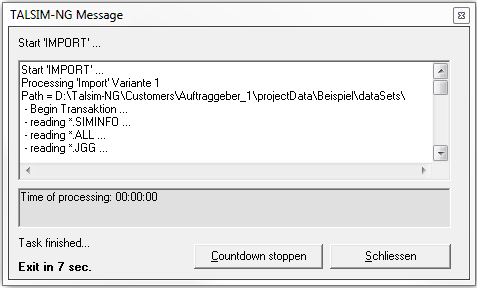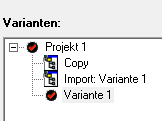Scenarios' Section
In the Variants section, new projects and variants can be created and managed. By right-clicking in the variant area, on a project or a variant, a more or less extensive menu opens with the same options as in the menubar or a selection of the relevant options, depending on where you clicked.
Project
Create new project
To create a new project, right-click on Create new project in the Variants section.
The following dialog window opens, in which the name and a short description are inserted. Click OK to create the project.
Activate project
In order to edit a project, this must first be activated ([File:User Interface00029.png|File:User Interface00029.png]). To do this, right-click on Project 1 -> Activate.
Edit Project
To edit the settings for the project, right-click on Project 1 -> Edit. The window corresponds to the one from Create new project.
Delete project
If you want to delete a project, right click on Project 1 -> delete. All variants and simulations belonging to the project will be deleted. For this reason the following window opens with a warning question:
Variant
To create a project area, a variant must be created. Each variant has its own project structure for which different simulations are performed. All simulations within a variant therefore have the same project structure and differ only in small changes of parameters. For large or small changes in the project structure it is recommended to create a new variant.
You can use the following buttons if you click on the variant in the system administration on the right:
Create new variant
To create a variant open the project manager under Menu bar -> Talsim -> System administration. Now click with the right mouse button in the project manager on the activated project and select Create new variant.
The dialog window Create system variant opens, in which information (name, description, export settings) for the variant are saved. Under Export settings, the path for the folder is specified in which the data record of the variant is to be saved during an export.
Under Options you can set whether the rules in the state groups should be edited.
| All rules are to be edited | All rules in the state groups can be edited. This is recommended if you work on the project yourself. |
| Only released rules can be edited | In the state groups it can be set whether the rule can be edited or not. Only released rules can be edited. This is recommended if you pass the model to another editor and certain rules should not be changed. |
| No rule can be edited | The rules in the state groups cannot be edited. This is recommended if the model is given to a third party and no changes are to be made. |
A new empty and inactive variant was created with an equally empty and inactive simulation. The variant has to be activated before it can be edited like the project.
Activate variant
To activate an existing variant, right-click on the corresponding variant and select "activate".
Variant editing
To edit the settings for the variant, right click Variant 1 -> edit. The window corresponds to the one from create new variant.
Delete variant
If you want to delete a variant, right click on Variant 1 -> delete. All simulations belonging to the variant are deleted.
Copy variant
Wenn Sie eine Variante kopieren möchten, klicken Sie mit rechts auf Variante 1 -> Variante kopieren. Das folgende Fenster mit einer Übersicht des Kopiervorganges öffnet sich. Ist das Kopieren erfolgreich gewesen, wird die Variante mit "Copy" angezeigt. Es wird automatisch eine leere und inaktive Simulation angelegt. Die Einstellungen in der Simulation (z.B. Simulationszeitraum) entsprechen denen aus der aktiven Ausgangssimulation.
Vorsicht: Zum Kopieren einer Variante muss eine aktive Simulation vorliegen, da ansonsten der Kopiervorgang abgebrochen wird. Ursache für das Fehlen einer aktiven Simulation ist das Löschen dieser.
Variante exportieren
Um von einer Variante und deren Simulation einen ASCII-Datensatz zu erstellen, müssen Sie die Variante exportieren. Dazu klicken Sie mit rechts auf Variante 1 -> Variante exportieren. Es öffnet sich folgendes Fenster, in dem Sie den Speicherort und die Dateibezeichnung festlegen. Mit Speichern wird der Datensatz erstellt.
Speicherort: D:\Talsim-NG\Customers\Auftraggeber_1\projectData\Beispiel\dataSets\
Dateiname: Variante 1
Nach dem Bestätigen, öffnet sich ein Fenster mit einer Übersicht des Exportvorganges.
Der ASCII-Datensatz ist nun im festgelegten Speicherort zu finden (Standardeinstellung ist der Ordner dataSets des jeweiligen Auftraggebers und Benutzers, s. auch Verzeichnisstruktur). Der Umfang des Datensatzes richtet sich nach dem Umfang ihres Systems. Je mehr Daten und Systemelemente Sie in ihrem System einbinden, desto mehr Dateien werden gespeichert.
Entscheidend im ASCII-Datensatz ist die *.SYS-Datei, da diese zum importieren benötigt wird .
Vorsicht: Zum Exportieren einer Variante muss eine aktive Simulation vorliegen, da ansonsten der Exportvorgang abgebrochen wird. Ursache für das Fehlen einer aktiven Simulation ist das Löschen dieser.
Variante zum Server exportieren
Möchten Sie eine Variante zum Server uploaden, klicken Sie mit rechts auf Variante 1 -> Variante zum Server exportieren. Dies ist jedoch erst möglich, wenn sie ein System in der Variante aufgebaut haben. Andernfalls kommen die Fehlermeldungen.
Vorsicht: Zum Exportieren einer Variante muss eine aktive Simulation vorliegen, da ansonsten der Exportvorgang abgebrochen wird. Ursache für das Fehlen einer aktiven Simulation ist das Löschen dieser.
Variante importieren
Soll ein Datensatz in ihrem bestehenden Projekt importiert werden, klicken Sie mit rechts auf Projekt 1 -> Variante importieren. Sie benötigen zum Importieren aus dem Datensatz die *.SYS-Datei. Diese finden Sie zum Beispiel unter:
D:\Talsim-NG\Customers\Auftraggeber_1\projectData\Beispiel\dataSets
Das folgende Fenster mit einer Übersicht des Importvorganges öffnet sich. Ist das Importieren erfolgreich gewesen, wird die Variante mit "Import: Variante 1" angezeigt. Es wird zudem automatisch eine leere und inaktive Simulation angelegt. Die Einstellungen in der Simulation (z.B. Simulationszeitraum) entsprechen denen aus der aktiven Ausgangssimulation.