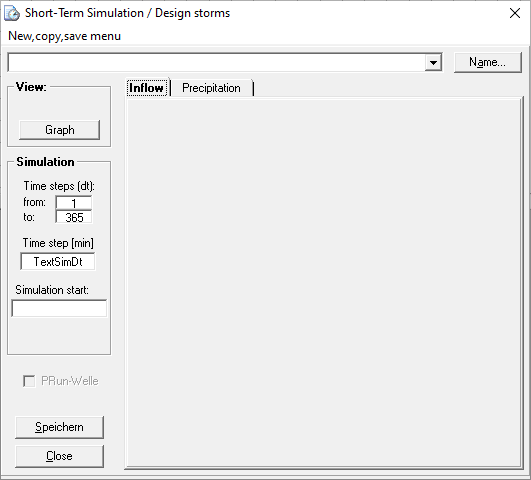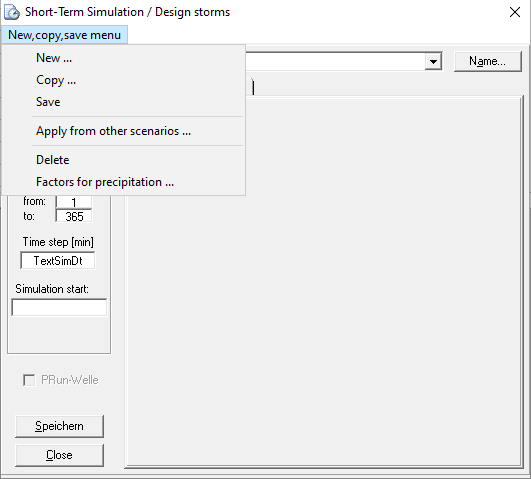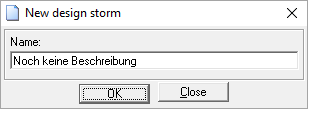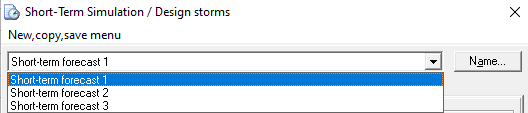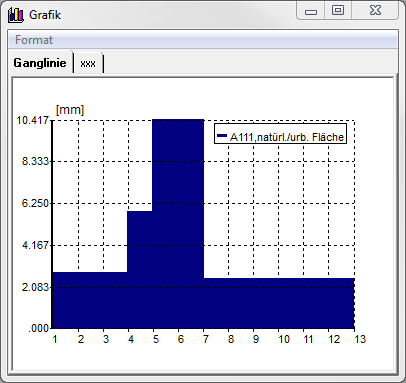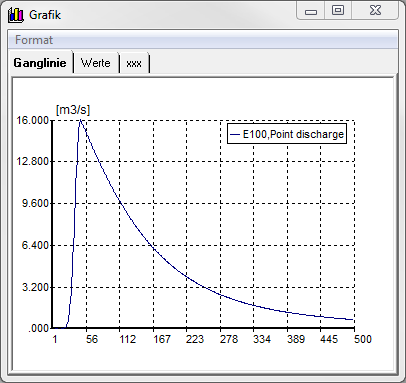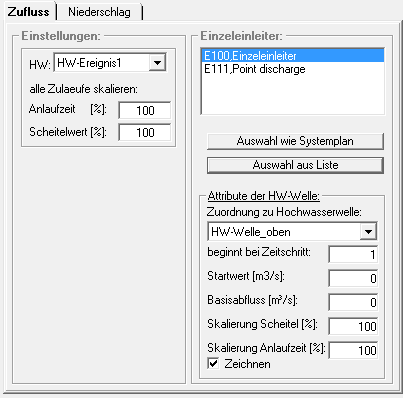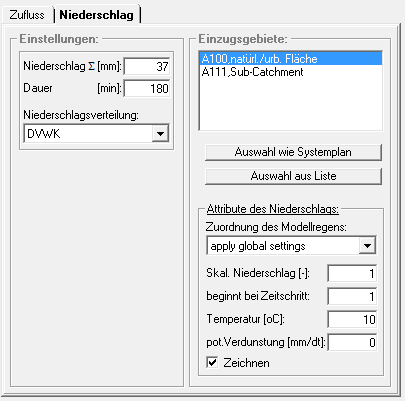Fenster Kurzfristprognose/en: Unterschied zwischen den Versionen
Keine Bearbeitungszusammenfassung |
Keine Bearbeitungszusammenfassung |
||
| Zeile 1: | Zeile 1: | ||
<languages/> | <languages/> | ||
To open the short-term simulation/design storm window, click the icon [[Datei:Button_Fenster_Kurzfristprognose.PNG|Datei:Button_Fenster_Kurzfristprognose.PNG]] in the [[Special:MyLanguage/Symbolleisten#Funktionsleiste| function bar]] of the Talsim-NG main window. Alternatively, open the system administration by right-clicking on the scenario (menu item: ''Short-term | To open the short-term simulation/design storm window, click the icon [[Datei:Button_Fenster_Kurzfristprognose.PNG|Datei:Button_Fenster_Kurzfristprognose.PNG]] in the [[Special:MyLanguage/Symbolleisten#Funktionsleiste| function bar]] of the Talsim-NG main window. Alternatively, open the system administration by right-clicking on the scenario (menu item: ''Short-term simulation (model rain)'') and then open the short-term forecast/design storm window via the context menu. | ||
Then, use the short-term forecast/design storm window to manage, create and edit short-term forecasts. | Then, use the short-term forecast/design storm window to manage, create and edit short-term forecasts. | ||
Version vom 17. März 2021, 10:22 Uhr
To open the short-term simulation/design storm window, click the icon in the function bar of the Talsim-NG main window. Alternatively, open the system administration by right-clicking on the scenario (menu item: Short-term simulation (model rain)) and then open the short-term forecast/design storm window via the context menu.
Then, use the short-term forecast/design storm window to manage, create and edit short-term forecasts.
To run the simulation for the created short-term simulation, start it in the system administration via the context menu (Simulation → Start simulation).
The window consists of:
- Menu bar (at the top)
- Selection menu with already created short-term simulations (beneath the menu bar)
- View section (top left)
- Simulation section (middle left)
- Section for load definitions (lower right corner) separated into two tabs
- Inflow
- Precipitation
Forecast Menu
Create new forecast
By selecting the menu item Create new forecast a dialog window opens in which the name or a short description for the new short-term forecast is entered.
Prognose kopieren
When the menu item Copy forecast is selected, the dialog window opens again in which the name of the new short-term forecast is entered. When confirming with OK the forecast selected in selection menu of short-term forecasts is copied.
Save forecast
By selecting the menu item save the short-term forecast is saved with the current settings. Alternatively, it can also be saved using the save button at the bottom left of the window.
Confirm forecast
'Attention! Is no longer supported! Leads to program crash!
Delete forecast
Deletes the forecast selected in the selection menu.
Set precipitation factors
Imports the scaling factors for the model rainfall of each catchment area from a file. The file must have the name N_Factor.txt and be located in the same directory as the connected databases (dataBase, see also Directory Structure). The file contains all indentations
pretty close up
The selection menu is used to select the one to be processed from the short-term forecast that has been created. On the right side is the Name button, which can be used to change the name of the selected short-term forecast.
Range Display
In the area Display there is a button Diagram, with which the flood waves or the model rule can be displayed graphically. If the tab Precipitation is opened, the globally set model rain is displayed when pressing the button (i.e. before scaling with factors for the individual catchment areas). If the Inflow tab is open, the single feeder must first be selected in the Single Feeder area. Then the flood wave assigned to the single discharger in the Attributes of the HW wave area is displayed (including the adjustment by the attributes set for the catchment area).
The window has the tabs chart and xxx. The tab Hydrograph shows the graphic, in xxx the values for the grid points given in the simulation area are listed in a table.
Via the menu format it is possible to format the graphic (settings for grid, axes and labels).
Simulation area
The general simulation settings such as start of simulation (format: DD.MM.YYYY hh:mm), time step [min], time steps to be simulated [-] are entered in the Simulation section.
Range Load Definition
The load definition of a short-term forecast can be entered as inflow or precipitation, depending on the system element, in the tabs of the same name. For single dischargers the load is defined as inflow, i.e. flood wave, for catchment areas as precipitation, i.e. model rain.
Inflow
The tab Inflow is divided into the two areas Setting (global) and Single Inducer.
In the area Settings the global settings are defined and the flood event set. From the selection menu the flood event is selected. This must be created before. Here the start-up time and the peak value can also be scaled globally for all inlets.
The settings for the individual single feeders are made in the Single Feeders section. The single introducer is marked in the list. Then the respective flood wave for the single introducer is selected from the selection menu. In the lower area, individual attributes of the flood wave can also be changed for the selected single discharger.