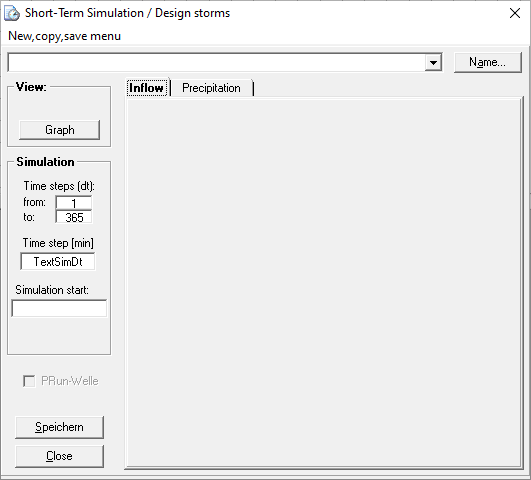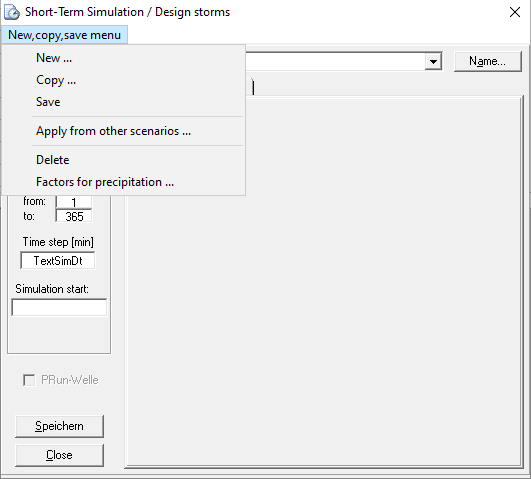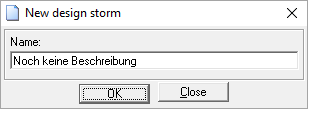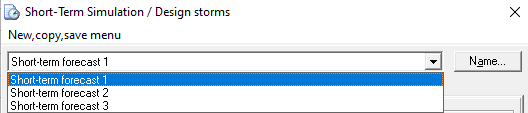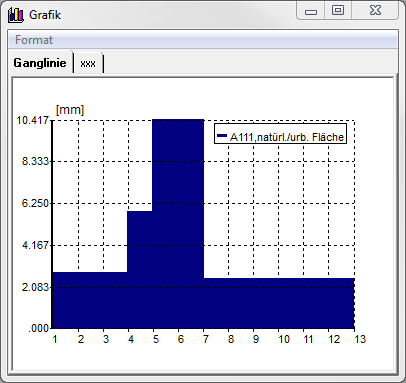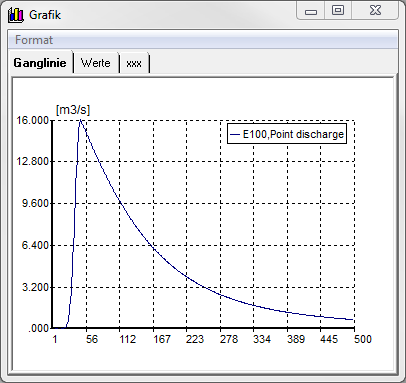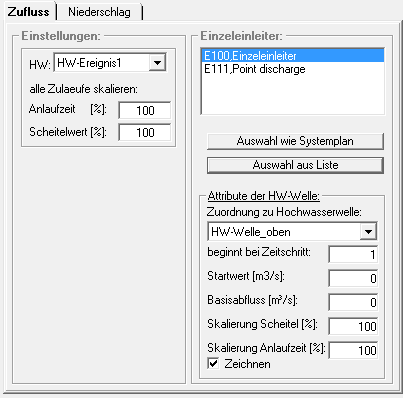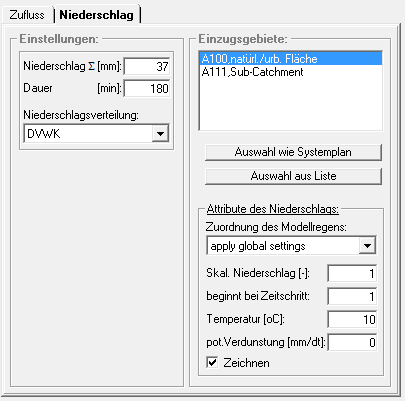Fenster Kurzfristprognose/en: Unterschied zwischen den Versionen
Ferrao (Diskussion | Beiträge) (Die Seite wurde neu angelegt: „===Inflow===“) |
Keine Bearbeitungszusammenfassung |
||
| (88 dazwischenliegende Versionen von 2 Benutzern werden nicht angezeigt) | |||
| Zeile 1: | Zeile 1: | ||
<languages/> | <languages/> | ||
To open the short-term simulation/design storm window, click the icon [[Datei:Button_Fenster_Kurzfristprognose.PNG|Datei:Button_Fenster_Kurzfristprognose.PNG]] in the [[Special:MyLanguage/Symbolleisten#Funktionsleiste| function bar]] of the Talsim-NG main window. Alternatively, open the system administration by right-clicking on the scenario (menu item: ''Short-term simulation (model rain)'') and then open the short-term scenario/design storm window via the context menu. | |||
Then, use the short-term simulation/design storm window to manage, create and edit short-term simulations/design storms. | |||
To run the created short-term simulation, start it in the system administration via the context menu (Simulation → [[Special:MyLanguage/Bereich_Simulationen#Simulation_starten|Start simulation]]). | |||
[[Datei: | [[Datei:Fenster_Kurzfristprognose_leer_EN.PNG|Datei:Fenster_Kurzfristprognose_leer_EN.PNG]] | ||
The window consists of: | The window consists of: | ||
* | * Menu bar (at the top) | ||
* | * Selection menu with already created short-term simulations (beneath the menu bar) | ||
* | * View section (top left) | ||
* Simulation | * Simulation section (middle left) | ||
* | * Section for load definitions (lower right corner), separated into two tabs | ||
:*Inflow | :*Inflow | ||
Precipitation | :*Precipitation | ||
== | ==Simulation/Design Storm Menu== | ||
[[Datei: | [[Datei:Fenster_Kurzfristprognose_Menü_EN.PNG|Datei:Fenster_Kurzfristprognose_Menü_EN.PNG]] | ||
=== | ===Creating a New Simulation/Design Storm=== | ||
By selecting the menu item '' | By selecting the menu item ''New'' a dialog window opens, in which the name or a short description for the new short-term simulation is entered. | ||
[[Datei: | [[Datei:Fenster_Kurzfristprognose_anlegen_EN.PNG|Datei:Fenster_Kurzfristprognose_anlegen_EN.PNG]] | ||
=== | ===Copying a Simulation/Design Storm=== | ||
Selecting the menu item ''Copy'', the dialog window opens, and the name of the copy of a short-term simulation is entered. Confirming with ''OK'' copies the simulation selected in the [[Special:MyLanguage/#selection menu of short-term forecasts|selection menu of short-term simulations]]. | |||
=== | ===Saving a Simulation/Design Storm=== | ||
By selecting the menu item '' | By selecting the menu item ''Save'', the short-term simulation is saved with the current settings. Alternatively, it can be saved using the ''Speichern'' button at the bottom left of the window. | ||
=== | ===Confirming a Simulation/Design Storm=== | ||
''Attention!'' This function is no longer supported! Leads to program crash! | |||
=== | ===Deleting a Simulation/Design Storm=== | ||
Deletes the | Deletes the simulation selected in the selection menu. | ||
=== | ===Setting Precipitation Factors=== | ||
Imports | Imports scaling factors for the model rainfall of every single catchment area from a file. The file must have the name <code>N_Factor.txt</code> and must be located in the same directory as the connected databases (<code>dataBase</code>, see also [[Special:MyLanguage/Verzeichnisstruktur|Directory Structure]]). | ||
<span id="auswahlmenü-der kurzfristprognosen"></span> | <span id="auswahlmenü-der kurzfristprognosen"></span> | ||
==Selection | ==Using the Selection Menu== | ||
[[Datei: | [[Datei:Kurzfristprognose_Auswahlmenü_EN.png|Datei:Kurzfristprognose_Auswahlmenü_EN.png]] | ||
Use the selection menu to select a beforehand created simulation to process it further. Use the name button on the right side to change the name of the selected short-term simulation/design storm. | |||
== | ==View Section== | ||
In the | In the ''View'' section, there is a button ''Graph'', with which flood waves or model rains can be displayed as a graph. Using the tab ''Precipitation'', globally set model rains are displayed (i.e. before scaling with factors for catchment areas). Using the ''Inflow'' tab, a point source must first be selected in the point source section. Then, the flood wave which is assigned to the respective point source during the attribute definition is displayed. | ||
<gallery widths=406px heights=406px mode="nolines"> | <gallery widths=406px heights=406px mode="nolines"> | ||
Datei:Kurzfristprognose_Grafik_Modellregen.PNG| | Datei:Kurzfristprognose_Grafik_Modellregen.PNG| Graph: Model Rain | ||
Datei:Kurzfristprognose_Grafik_Hochwasserwelle.PNG | | Datei:Kurzfristprognose_Grafik_Hochwasserwelle.PNG | Graph: Flood Wave | ||
</gallery> | </gallery> | ||
The window has the tabs '' | The graph window has the tabs ''Hydrograph'' and ''xxx''. The tab ''Hydrograph'' shows the graph, while ''xxx'' gives out a list of the grid point values of the simulation. | ||
Selecting the menu item ''Format'', it is possible to alter the graphic (settings for grid, axes, and labels). | |||
==Simulation | ==Simulation Section== | ||
The general simulation settings such as start of simulation (format: DD.MM.YYYY hh:mm), time step [min], time steps to be simulated [-] are entered in the | The general simulation settings, such as the start of the simulation (format: DD.MM.YYYY hh:mm), time step [min], and time steps to be simulated [-] are entered in the simulation section. | ||
== | ==Load Definition Section== | ||
The load definition of a short-term | The load definition of a short-term simulation/design storm can, depending on the respective system element, be entered as inflow or precipitation in the corresponding tabs. For point sources, the load is defined as an inflow (flood wave), for catchment areas as precipitation (model rain). | ||
===Inflow=== | ===Inflow=== | ||
The tab ''Inflow'' is divided into the two sections ''Settings'' (global) on the left side and ''Point Source'' on the right side. | |||
[[Datei:Fenster_Kurzfristprognose_Zufluss.PNG|Datei:Fenster_Kurzfristprognose_Zufluss.PNG]] | [[Datei:Fenster_Kurzfristprognose_Zufluss.PNG|Datei:Fenster_Kurzfristprognose_Zufluss.PNG]] | ||
In the ''Settings'' section, the global settings for the flood event are defined. From the selection menu, the [[Special:MyLanguage/Fenster_Hochwasserwellenstatistik|flood event]] is selected. The flood event must already exist and thus be created beforehand. Here, the start-up periods and the peak values for all inlets can be scaled globally. | |||
In the section ''Point Source'', all settings for point sources can be set. To do this, a point source is selected from the list. Then, the respective flood wave for the point source is selected from the selection menu. In the lower section, individual attributes of the flood wave can also be changed for the selected point source. | |||
=== | ===Precipitation=== | ||
[[Datei:Fenster_Kurzfristprognose_Niederschlag.PNG|Datei:Fenster_Kurzfristprognose_Niederschlag.PNG]] | [[Datei:Fenster_Kurzfristprognose_Niederschlag.PNG|Datei:Fenster_Kurzfristprognose_Niederschlag.PNG]] | ||
Aktuelle Version vom 17. März 2021, 14:30 Uhr
To open the short-term simulation/design storm window, click the icon in the function bar of the Talsim-NG main window. Alternatively, open the system administration by right-clicking on the scenario (menu item: Short-term simulation (model rain)) and then open the short-term scenario/design storm window via the context menu.
Then, use the short-term simulation/design storm window to manage, create and edit short-term simulations/design storms.
To run the created short-term simulation, start it in the system administration via the context menu (Simulation → Start simulation).
The window consists of:
- Menu bar (at the top)
- Selection menu with already created short-term simulations (beneath the menu bar)
- View section (top left)
- Simulation section (middle left)
- Section for load definitions (lower right corner), separated into two tabs
- Inflow
- Precipitation
Simulation/Design Storm Menu
Creating a New Simulation/Design Storm
By selecting the menu item New a dialog window opens, in which the name or a short description for the new short-term simulation is entered.
Copying a Simulation/Design Storm
Selecting the menu item Copy, the dialog window opens, and the name of the copy of a short-term simulation is entered. Confirming with OK copies the simulation selected in the selection menu of short-term simulations.
Saving a Simulation/Design Storm
By selecting the menu item Save, the short-term simulation is saved with the current settings. Alternatively, it can be saved using the Speichern button at the bottom left of the window.
Confirming a Simulation/Design Storm
Attention! This function is no longer supported! Leads to program crash!
Deleting a Simulation/Design Storm
Deletes the simulation selected in the selection menu.
Setting Precipitation Factors
Imports scaling factors for the model rainfall of every single catchment area from a file. The file must have the name N_Factor.txt and must be located in the same directory as the connected databases (dataBase, see also Directory Structure).
Using the Selection Menu
Use the selection menu to select a beforehand created simulation to process it further. Use the name button on the right side to change the name of the selected short-term simulation/design storm.
View Section
In the View section, there is a button Graph, with which flood waves or model rains can be displayed as a graph. Using the tab Precipitation, globally set model rains are displayed (i.e. before scaling with factors for catchment areas). Using the Inflow tab, a point source must first be selected in the point source section. Then, the flood wave which is assigned to the respective point source during the attribute definition is displayed.
The graph window has the tabs Hydrograph and xxx. The tab Hydrograph shows the graph, while xxx gives out a list of the grid point values of the simulation.
Selecting the menu item Format, it is possible to alter the graphic (settings for grid, axes, and labels).
Simulation Section
The general simulation settings, such as the start of the simulation (format: DD.MM.YYYY hh:mm), time step [min], and time steps to be simulated [-] are entered in the simulation section.
Load Definition Section
The load definition of a short-term simulation/design storm can, depending on the respective system element, be entered as inflow or precipitation in the corresponding tabs. For point sources, the load is defined as an inflow (flood wave), for catchment areas as precipitation (model rain).
Inflow
The tab Inflow is divided into the two sections Settings (global) on the left side and Point Source on the right side.
In the Settings section, the global settings for the flood event are defined. From the selection menu, the flood event is selected. The flood event must already exist and thus be created beforehand. Here, the start-up periods and the peak values for all inlets can be scaled globally.
In the section Point Source, all settings for point sources can be set. To do this, a point source is selected from the list. Then, the respective flood wave for the point source is selected from the selection menu. In the lower section, individual attributes of the flood wave can also be changed for the selected point source.