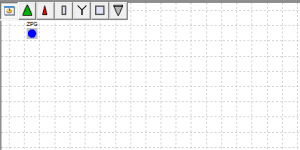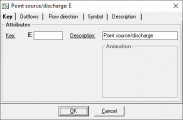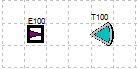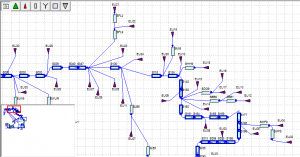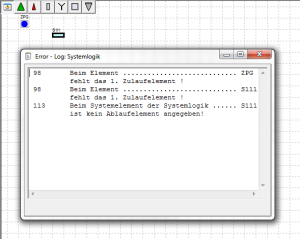Systemplan/en: Unterschied zwischen den Versionen
Keine Bearbeitungszusammenfassung |
Keine Bearbeitungszusammenfassung |
||
| (23 dazwischenliegende Versionen von 3 Benutzern werden nicht angezeigt) | |||
| Zeile 9: | Zeile 9: | ||
==Create New System Elements== | ==Create New System Elements== | ||
<youtube alignment="center">https://youtu.be/7j9y-QDgrno</youtube> | |||
To create new system elements, drag and drop them from the [[Special:MyLanguage/Symbolleisten#Systemelementsleiste|system elements bar]] onto the flow network map. The general [[Special:MyLanguage/Fenster der Systemelemente|system elements window]], where a unique key must be entered, automatically opens. All other settings and descriptions in this window can be filled in later. | To create new system elements, drag and drop them from the [[Special:MyLanguage/Symbolleisten#Systemelementsleiste|system elements bar]] onto the flow network map. The general [[Special:MyLanguage/Fenster der Systemelemente|system elements window]], where a unique key must be entered, automatically opens. All other settings and descriptions in this window can be filled in later. | ||
| Zeile 26: | Zeile 27: | ||
==Connecting System Elements== | ==Connecting System Elements== | ||
<youtube alignment="center">https://youtu.be/d6enPBWtP4U</youtube> | |||
To connect two existing system elements, the start element is dragged onto the target element, while holding down the Ctrl-key. If an element should hold several outflows, this process is performed several times. The first connection will automatically become outflow1, the second outflow2, and so on. If the sequence is to be changed, the connections must first be [[Special:MyLanguage/Systemplan#Verbindungen zwischen Systemelementen löschen|deleted]] and then recreated in the desired sequence. | To connect two existing system elements, the start element is dragged onto the target element, while holding down the Ctrl-key. If an element should hold several outflows, this process is performed several times. The first connection will automatically become outflow1, the second outflow2, and so on. If the sequence is to be changed, the connections must first be [[Special:MyLanguage/Systemplan#Verbindungen zwischen Systemelementen löschen|deleted]] and then recreated in the desired sequence. | ||
Alternatively, right-clicking on the start element | Alternatively, right-clicking on the start element → ''Outflows'' can also be used to assign outflow elements and, thus, create a connection (see [[Special:MyLanguage/System Element Window#General System Element Window|Outflows Tab]]). | ||
<gallery widths=200px mode="nolines"> | <gallery widths=200px mode="nolines"> | ||
| Zeile 40: | Zeile 42: | ||
Similarly to the procedure for creating new connections, existing connections can be deleted by dragging the start element to the target element while holding down the Ctrl-key. | Similarly to the procedure for creating new connections, existing connections can be deleted by dragging the start element to the target element while holding down the Ctrl-key. | ||
Existing connections can also be deleted by right-clicking the start element | Existing connections can also be deleted by right-clicking the start element → ''Outflows'' (see [[Special:MyLanguage/Fenster der Systemelemente#Allgemeines Fenster der Systemelemente|Outflows Tab]]). | ||
==Selecting | ==Selecting System Elements== | ||
System elements within a rectangular area of the flow network map, can be selected, using the mouse. Right-clicking on a system element → ''Select upstream elements'' allows you to select all system elements upstream of the selected element. | |||
Selecting system elements can be useful when using the automatic alignment of elements in the system plan ([[Special:MyLanguage/Menüleiste|Menu]] ''View'' → ''Align elements'' → ''Top'',...) or for editing a list of elements ([[Special:MyLanguage/Menüleiste|Menu]] ''System'' → ''Edit elements'') | |||
==Moving the | ==Moving the Display Area in the Flow Network Map Overview== | ||
[[ | [[Datei:Systemplanausschnitt_mit_Übersicht.PNG|thumb|Flow network segment and overview. The red frame, which can be moved with drag and drop, shows the currently displayed segment and where it is located in the complete flow network.]] It can occur that a very large flow network, does not fit on the screen all at once. Instead, different segments of the whole flow network can be displayed. On the flow network map overview in the lower left corner, the complete flow network is displayed in small and the currently viewed section is marked with a red frame. The displayed section can be moved by dragging and dropping the red frame in the flow network map overview. | ||
| Zeile 60: | Zeile 62: | ||
===Checking | ===Checking Flow Network=== | ||
[[ | [[Datei:Error_Systemlogik.PNG|thumb|Example of incorrect flow network connectivity and its corresponding error messages]] Via [[Special:MyLanguage/Menüleiste|Menu]] ''System'' → ''Flow Network'' → ''Flow Network'' → ''Check'' you can check if the connectivity of each system element is fulfilled according to its requirements. Missing in- or outflow elements are displayed in the appearing ''Error-Log: Flow Network'' window. | ||
=== | ===Create Flow Network Automatically=== | ||
===Flow | ===Flow Network Map Overview On/Off=== | ||
Aktuelle Version vom 12. Februar 2021, 09:48 Uhr
The flow network map provides a schematic overview of the river basin model. The system elements are represented by the symbols and the flow relations between them (system logic) are illustrated by the arrows.
When a scenario is activated, the corresponding flow network map opens automatically. An empty scenario contains an empty flow network map with the system outlet element as default.
Create New System Elements
To create new system elements, drag and drop them from the system elements bar onto the flow network map. The general system elements window, where a unique key must be entered, automatically opens. All other settings and descriptions in this window can be filled in later.
Moving System Elements
Existing system elements can be moved on the flow network map with drag and drop.
Connecting System Elements
To connect two existing system elements, the start element is dragged onto the target element, while holding down the Ctrl-key. If an element should hold several outflows, this process is performed several times. The first connection will automatically become outflow1, the second outflow2, and so on. If the sequence is to be changed, the connections must first be deleted and then recreated in the desired sequence. Alternatively, right-clicking on the start element → Outflows can also be used to assign outflow elements and, thus, create a connection (see Outflows Tab).
Deleting Connections Between System Elements
Similarly to the procedure for creating new connections, existing connections can be deleted by dragging the start element to the target element while holding down the Ctrl-key. Existing connections can also be deleted by right-clicking the start element → Outflows (see Outflows Tab).
Selecting System Elements
System elements within a rectangular area of the flow network map, can be selected, using the mouse. Right-clicking on a system element → Select upstream elements allows you to select all system elements upstream of the selected element. Selecting system elements can be useful when using the automatic alignment of elements in the system plan (Menu View → Align elements → Top,...) or for editing a list of elements (Menu System → Edit elements)
Moving the Display Area in the Flow Network Map Overview
It can occur that a very large flow network, does not fit on the screen all at once. Instead, different segments of the whole flow network can be displayed. On the flow network map overview in the lower left corner, the complete flow network is displayed in small and the currently viewed section is marked with a red frame. The displayed section can be moved by dragging and dropping the red frame in the flow network map overview.
Aligning Elements
Flow network
Checking Flow Network
Via Menu System → Flow Network → Flow Network → Check you can check if the connectivity of each system element is fulfilled according to its requirements. Missing in- or outflow elements are displayed in the appearing Error-Log: Flow Network window.